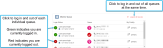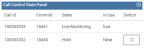How to log in and monitor communications
-
On the main menu click Intercept Center, then click Live Monitoring.
The Live Monitoring screen opens.
-
Click
 , or select an individual number to log in to by clicking
, or select an individual number to log in to by clicking  .
. Now that you are logged in, active communications are routed to you.
NOTE: It is important that you log in to start live monitoring so that communications are routed to you. It is also important that you log out when you are unavailable to take communications so that active communications are not routed to you.
-
When a communication is routed to you, the monitored subjects icon changes color and may be flashing which represent different states as shown in the following graphic:
- If the call is a voice call then the GF Wiretap Player, Categories and Synopsis dialog boxes open automatically. For data and messaging you can click the icon in the Content column to view the communication.
- While monitoring the voice call you can:
- Enter text in the Synopsis dialog box to capture key information. Any text you enter is locked and cannot be edited by another monitor.
Click
 to minimize the call if the discussion is not relevant. This pauses the call for a number of seconds and places "minimized" sounds on the recording trace.
to minimize the call if the discussion is not relevant. This pauses the call for a number of seconds and places "minimized" sounds on the recording trace.Click
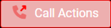 then select
then select  to terminate the call monitoring. You may want to terminate the call if it is privileged, not pertinent, or if another call has started that is a higher priority for you to monitor.
to terminate the call monitoring. You may want to terminate the call if it is privileged, not pertinent, or if another call has started that is a higher priority for you to monitor.NOTE: Terminating monitoring means that the call can no longer be monitored by you, or any other monitor. This is different to you logging out of the queue as in this instance the call is then made available to other monitors.
Click
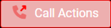 then select
then select  to transfer the call to another monitor if you have to attend to something more urgent.
to transfer the call to another monitor if you have to attend to something more urgent. A menu appears showing all the monitors that are available to take the call. For a monitor's name to be displayed:
the person must be a monitor and must be logged into the queue.
this monitor cannot be listening to any other active calls as a primary or as a backup.
this monitor cannot be listening to any other active calls as an observer.
If there are multiple calls with the target then click
 to open the Call control state panel that allows you to click
to open the Call control state panel that allows you to click  to switch to another call. Currently the Call control state panel does not distinguish what each of the calls are. Note, the Call id column is currently for Gladiator Forensics internal use only.
to switch to another call. Currently the Call control state panel does not distinguish what each of the calls are. Note, the Call id column is currently for Gladiator Forensics internal use only. Multiple calls can happen:
when the operator is supplying two legs for the same call. It may be the case that one leg is better quality than the other so you can switch between them to listen to the one with better quality.
when another associate calls the target and the target attempts to do a 3-way call.
when there is a call on hold while the target speaks to another associate.
To terminate call monitoring
On the GF Wiretap Player click 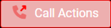 then select
then select  to terminate the call monitoring.
to terminate the call monitoring.
NOTE: Terminating monitoring means that the call can no longer be monitored by you, or any other monitor. This is different to you logging out of the queue as in this instance the call is then made available to other monitors.